
When you are done, Click the pause button to stop recording. Step 5 Click the record button to start recording your screen. Step 4 To change the size and location, you can drag the white handles and drag the central arrows. In Preferences, you can set hotkeys for various commands. You also can adjust which microphone to use for the narration, or you can turn it off. In Settings, you can adjust the resolution to 480p, 720p, or the window on your computer that is active, or full screen. Step 3 As you can see from the interface, here are settings for recording method, size, and narration and Preferences.
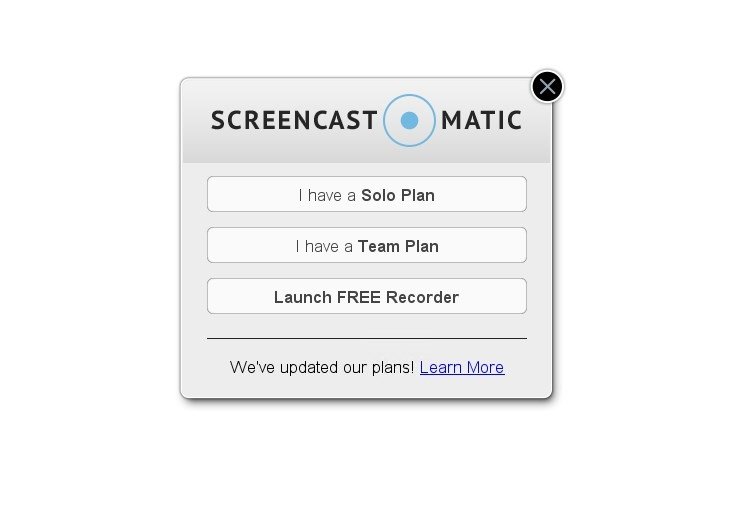
And there are three choice for you to select. Step 2 After double click the program, you can see the black interface. Step 1 Free download and install Screencast-O-Matic on your PC. Since you don’t even have to install it on your computer, it makes things even easier for the user. You can figure out without getting lost even if you are a beginner. You also can add images, text, modify backgrounds, and more.

This makes it easy to modify and improve your videos.
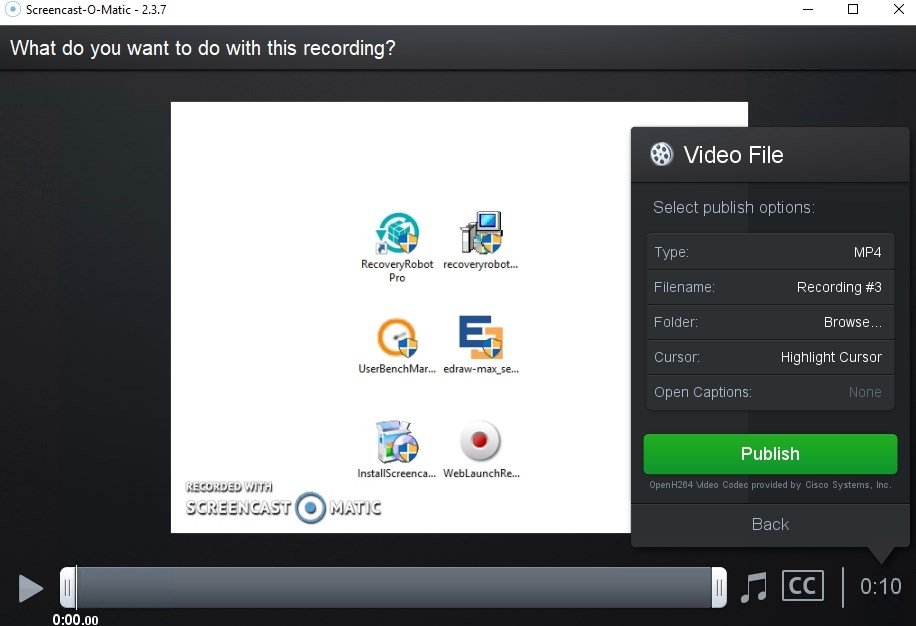
Next, we would tell you all information about Screencast-O-Matic. It was developed to help individuals create videos of their screen to share with others.
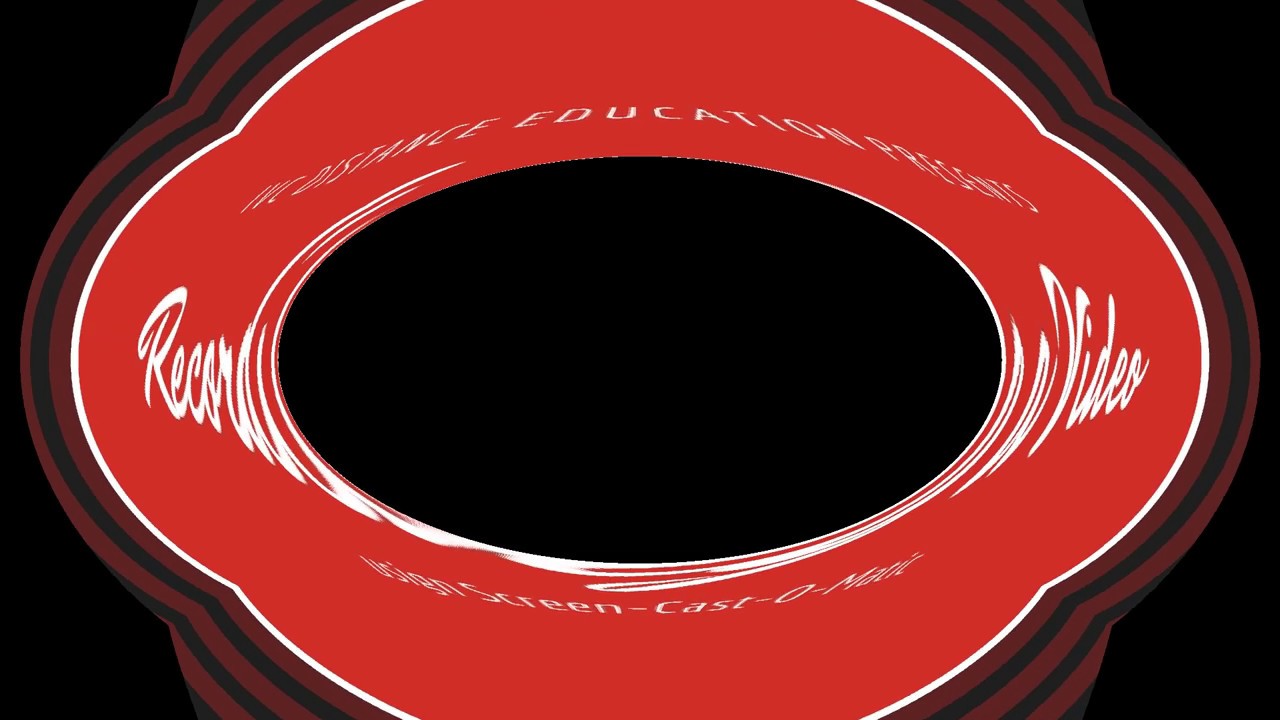
Here we would show you a screen recording software - Screencast-O-Matic. Creating recordings has become an important aspect in the business world, for education purposes, life needs and more.


 0 kommentar(er)
0 kommentar(er)
